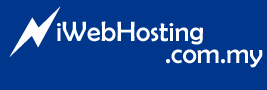Step 1: Download BlogEngine.NET
Kindly download the BlogEngine.NET at below link.
http://www.codeplex.com/blogengine/Release/ProjectReleases.aspx?ReleaseId=5922
There are 2 download option for BlogEngine.NET. There are web project version and source code version for user to download.
- Web Project: This is an ideal option if you want to use BlogEngine.NET right out of the box and do not have plan to create custom control or extend the software
- Source Code: This is the developer option. If you are interested on seeing how things work or want to add to the functionality, this is your option.
Step 2: Unzip the the files
After downloaded the BlogEngine.net zip, unzip the files. The BlogEngine.Net files found under the BlogEngine.NET folder.
Step 3: Upload the folder
After unzip the zip files, kindly upload the BlogEngine.NET folder to your web server through FTP.
Note:Kindly rename the folder to BlogEngineNET or another name without a dot(.).
Step 4: Set folder as .NET 2.0 Application
The next step is set the BlogEngineNET folder as .Net 2.0 application.
For share hosting user, you may need to request the hosting provider to set the folder as the .Net 2.0 application. Share hosting user may need to contact your hosting provider for support.
For Dedicated server user, kindly follow the step as below.
-
Open IIS manager or run 'inetmgr'
-
Select “Web Sites”
-
Select domain name
-
Select the BlogEngine.NET folder
-
Right click and select properties
-
Set the application pool to ASPNET2
-
Click at the ASP.Net Tab and make sure ASP version is 2.0
Step 5: Set write permissions for App_Data folder
The following step is to grant the write permission for the App_Data folder. Share hosting user may need to contact your hosting provider for support.
Step 6:Delete section on the Web.config files
Open the web.config files in the BlogEngineNET folder and delete code as below.
<trust level="High" />
Step 7: Navigate to the web page
If you upload the BlogEngine.NET folder under wwwroot folder. You may navigate the default blog page by www.yourdomainname/BlogEngineNET. You may see the default page.
Step 8 Login as Administrator to manage you blog page.
The last step is to scroll down and find the sign in link on the right side
Click Sign in and then login in by default login detail as following information
User Name: admin
Password: admin
Once you login, you will see a new menu on the right hand side, then click at user.
Create a new user for yourself. The user name you choose is your display name and your password.
After you create your user name, delete the admin account (default login). After that, you may start manage your blog page.