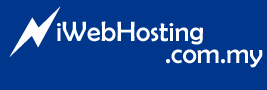1. Log into WebMail.
2. Goto "Options > Settings"
3. Under "Auto Signature:" make sure "Auto Signature Enabled" option is checked.
4. Compose your Email signature on the text box.
5. Once done, click on "Update" to save all your settings.
6. Your email signature will appears next time when you compose a new message.